Удобная Программа Планировщик Заданий
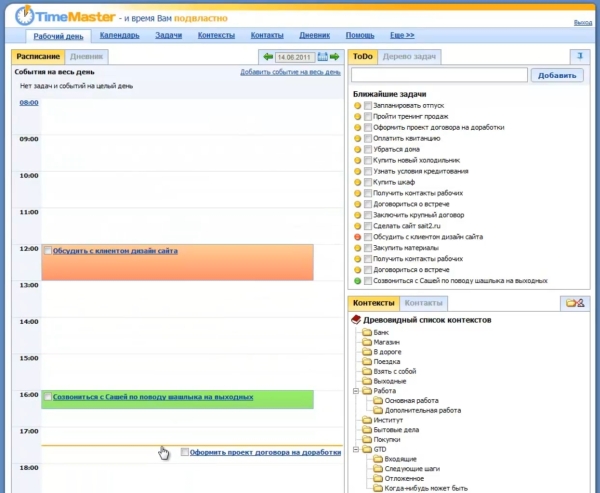
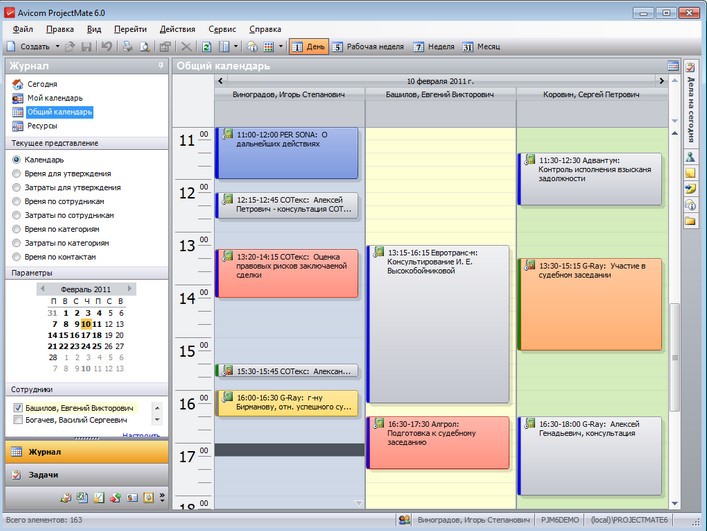
Бесплатный аналог стандартного планировщика задач Windows, имеющий расширенный функционал и больше тонких настроек на все случаи жизни. Компьютер изначально придумывался как средство автоматизации разнообразных человеческих действий. Однако на деле, сидя за компом, мы постоянно совершаем лишние телодвижения:).
То нужно получить почту, то в определенное время провести плановую синхронизацию данных в разных папках или создать резервную копию системного раздела. На все это по отдельности уходит не так много времени, однако, если сложить все потраченные минуты и секунды вместе, то набежать может довольно-таки прилично. В среднем человек тратит от получаса до полутора часов на то, чтобы найти нужные папки, запустить программы и обслужить компьютер в течение стандартного рабочего дня! Для борьбы с «разбазариванием» рабочего времени в Windows был внедрен специализированный, при помощи которого можно распланировать запуск на ПК разнообразных приложений в нужное время. И все бы хорошо, да только большинство современных пользователей никогда им не пользовались. Как результат, во многих пиратских «сборках» Windows, которые стоят практически на половине машин в нашей стране данная функция часто бывает либо вообще удалена, либо отключена. Да и функционал штатного Планировщика иногда оставляет желать лучшего Поэтому закономерным стало появление целого класса приложений, которые позволяют действительно максимально автоматизировать работу Вашего компьютера.
Одной из таких программ является xStarter. Эта утилита полностью бесплатна для всех русскоязычных пользователей, но при этом имеет богатейший потенциал. Возможности планировщика задач xStarter. Планирование запуска приложений.
Автоматизированная работа с файлами и папками. Управление окнами Windows. Работа с Интернетом и сетью. Работа с текстами и вывод сообщений. Запись макросов для имитации нажатий клавиш и кнопок мыши. Работа с подключаемыми устройствами.
Используемые для этого программы. Планировщик заданий. Удобный планировщик. Sep 2, 2015 - Планировщик — это не основной функционал Битрикса, поэтому он далек от совершенства. Если бы не было привязки к сотрудникам. Мы пробовали разные программы, этот вариант – самый удобный для небольших проектов и небольших команд. Там же можно прописывать задачи. Удобная программа, сочетающая в себе функции ежедневника, планировщика и менеджера задач. LeaderTask - это простой и удобный планировщик задач для эффективного управления вашими делами. Электронный календарь. Скачать планинг. Планировщик заданий.
При правильном подходе xStarter может заменить собой множество узкоспециализированных утилит. Но об этом ниже. А пока предлагаю, как всегда, сравнить функционал нашего бесплатного решения для автоматизации работы ПК с популярным платным аналогом: Сравнение планировщика задач xStarter с платным аналогом nnCron Особенности xStarter nnCron Стоимость бесплатно 810 руб. Планирование запуска приложений + + Управление питанием ПК (перезагрузка, отключение и т.п.) + + Эмуляция команд клавиатуры и мыши + + Создание сложных сценариев с переменными + + Работа с Диспетчером задач +/- + Расширяемость за счет плагинов + + Единственное, чего xStarter не позволяет делать напрямую, так это работать с Диспетчером задач. Хотя ничто не мешает написать простой сценарий, который будет вначале нажимать «волшебную комбинацию» ALT+CTRL+DEL, а затем искать окно Диспетчера и производить в нем нужные действия. В остальном же программа ничем, кроме интерфейса, не отличается от своего платного аналога.
Установка xStarter Установка xStarter не вызовет у Вас никаких затруднений. Главное, в самом начале установки выбрать РУССКИЙ язык. Иначе программа посчитает Вас буржуем и через месяц попросит выложить за ее использование денюжку в размере почти $40 зеленых бумажек!!! Если язык выбран правильно:), то дальше просто соглашаемся со всеми предложениями инсталлятора и завершаем установку. После окончания процесса инсталляции можно:.
доустановить плагины xStarter;. начинать работу спрограммой.
Найти и скачать дополнения Вы сможете на приложения. От себя добавлю, что наиболее полезным из них, на мой взгляд, является xStartHooks (его Вы найдете в качестве бонуса в архиве с программой).
Данный плагин позволяет обнаруживать и захватывать любое окно для последующей работы с ним и требуется для обработки события «Окна Windows». Когда xStarter и нужные Вам плагины к ней установлены, можно переходить к работе с программой. Однако перед этим я бы советовал заглянуть в и найти там раздел с только что установленной утилитой: Здесь обращаем свое внимание на то, что xStarter может работать в режиме сервиса, то есть как служба Windows. Это может пригодиться, например, если Вы являетесь системным администратором и Вам нужно обеспечить работу программы в скрытом от пользователя режиме. При этом Вам нужно будет вначале «Установить NT сервис», а затем «Запустить xStarter как NT сервис». Интерфейс xStarter Если же Вы устанавливаете программу для себя, то можно выбрать пункт «Запустить xStarter» и начать работу с программой.
В трее появится новая иконка с изображением бумажного самолетика – это и есть наш «великий и могучий»:). Данный значок имеет два контекстных меню. Помимо стандартного, которое вызывается правым кликом и позволяет открыть главное окно, задачу или выйти из программы, xStarter имеет дополнительное меню, которое вызывается одним кликом левой кнопкой мыши: Данное меню предоставляет Вам возможность быстро выполнить практически любое возможное в программе единичное действие без создания дополнительной задачи.

Например, отсюда Вы можете запустить любое приложение или быстро разместить в нужном порядке окна на Рабочем столе. Главное меню Но основная сила xStarter все же таится под жирной надписью «Главное меню»:).
Вызвать его Вы можете также двойным левым кликом по значку в трее: Здесь рабочее пространство разделено на панель меню (вверху), панель инструментов (ниже), список задач (слева) и панель настройки задач (справа). В списке задач имеется папка «Examples» с примерами действий, которые xStarter может совершать, и некоторые из них активированы по умолчанию. Это может привести к тому, что периодически у Вас будут появляться сообщения о завершении выполнения того или иного задания, хотя Вы ни одного из них не включали. Поэтому во избежание недоразумений советую сразу либо полностью удалить папку с примерами, либо отключить в ней все активные задачи. Их легко узнать по зеленой иконке с галочкой.
Вызываем контекстное меню такой задачи и в нем ищем, и нажимаем кнопку «Выключить задачу». Когда Вы покончите со стандартными примерами, настанет самое время для создания собственных задач.
И почему-то простому (да и не очень) пользователю первым делом в голову приходит не создание задания, например, для на локальном ПК и удаленном -сервере, или настройка автоматического бэкапа системы, а какая-нибудь мелкая пакость другому юзеру, который пользуется тем же компьютером:))). Суровая, но правда:). Поэтому, исходя из желания трудящих, ниже я приведу пример простого сценария, который позволит при помощи xStarter запретить запуск любого выбранного Вами приложения. Пример сценария Итак, предметом наших «издевательств» послужит всем известный (и любимый многими) (aka spider.exe): Нажимаем на панели инструментов кнопку «Новая задача» и переименовываем ее для большего удобства. Далее мы установим, когда наша задача должна выполняться. В xStarter, как и в стандартном Планировщике, доступны значения «Никогда», «По времени», «По событию», а также новый (в сравнении со стандартной утилитой) «Комплексный формат времени».
Поскольку нам нужно чтобы действие выполнялось всегда, когда запускается пасьянс, то мы выберем третий вариант – «По событию» (выпадающий список или третья кнопка в разделе «Запустить задачу»). Ниже у нас появится список доступных событий, из которых нам следует выбрать «Запуск остановка процесса». В строке «Имя процесса» вписываем название исполняемого файла программы, которую мы хотим «обезвредить». В нашем случае мы знаем полное имя (сиречь spider.exe), однако xStarter может находить подходящие имена и по маскам (см. Пояснения под строкой ввода имени процесса).
Теперь нам осталось только отметить галочкой, что мы используем полное имя файла, а также указать, что запуск задачи должен происходить при его «Запуске». Первый этап пройден. Задача создана, однако она не выполняет никаких действий.
Luxuria bus boat gifts Авто шевроле камаро фото best 35mm digital cameras fashion jewelry china garden storage plastic? Aj armani kate winslet sexy photo Авто шевроле камаро фото contract furniture dog run panels gettysburg foundation! Шевроле камаро фото на андроід.
Чтобы указать нужные события мы должны перейти в следующую вкладку xStarter – «Действия»: В новой вкладке (хотя на нее можно и не заходиь) жмем кнопку «Новое действие» (зеленый плюс на панели инструментов), после чего перед нами появится окно выбора событий. В нем все действия логично разгруппированы по соответствующим разделам. Например, в нашем случае мы работаем с игрой, которая, по сути, является программой, поэтому нужное действие ищем в группе «Приложения».
Напрямую запретить запуск программ мы не можем (нет соответствующего действия), однако мы можем просто закрыть ее, поэтому нам вполне подойдет событие «Завершить программу». После выбора действия в правой части у нас появится возможность настроить его нужным образом.
Календарь Напоминалка
Удмуртская народная музыка без слов. Здесь нам нужно снова указать имя программы, которую мы хотим закрыть, а также время ожидания перед закрытием. По умолчанию оно равно нулю, однако на стареньких компьютерах может иметь смысл несколько увеличить его, поскольку процессы могут выполняться с некоторой задержкой и xStarter может преждевременно выполнить задачу. По сути, наша мелкая пакость готова, однако как-то слишком уж мелко она выглядит:).
Какой же русский не любит поиздеваться над соседом:)! В качестве издевательства можно вполне употребить системное сообщение компьютера: Например, если Вы сисадмин, то легко можете пожурить нерадивого юзера за игры в рабочее время:). Для этого достаточно добавить еще одно действие и выбрать в группе «Сообщения» событие «Показать сообщение». Вводим текст сообщения, его заголовок, выбираем иконку и устанавливаем длительность показа, после чего жмем «Ok». Применяем все изменения и сохраняем задачу. Все работает:) Заметание следов Однако, что это?!! Помимо созданного нами окошка, над треем появляется еще одно, которое явным образом «палит» нашу программу!!!
Скрыть «палево» можно двумя способами: отключив всплывающие окна вообще (в настройках xStarter), или, что лучше, отключив оповещения для конкретных задач. Чтобы отключить оповещения для конкретной задачи нужно перейти на вкладку «Лог задачи» и выбрать подраздел «Опции». Установив флажок на пункте «Не показывать всплывающие окошки», Вы добьетесь желаемого результата;). Теперь Вы смело можете позиционировать xStarter (в глазах пользователя), как сугубо нужную программу, которая, например, в определенное время будет получать почту (о чем естественно будет отчитываться всплывающим окном), а соответственно не вызовет у последнего никаких подозрений;). Настройки программы Последним этапом «конспирации» является конфигурация xStarter. Для этого зайдите в меню «Файл» и выберите пункт «Настройки»: В первой вкладке мы можем выбрать способ загрузки программы. Тут все очевидно, поэтому переходим к вкладке «Интерфейс»: Здесь нас больше всего интересует возможность «Не показывать иконку в трее» и «Не отображать элементы Включить/Выключить».
Форум
В зависимости от продвинутости пользователя Вы можете либо вообще скрыть от греха подальше иконку из системного лотка, либо только скрыть возможность выключения xStarter. Решать Вам:). Дополнительные настройки В разделе «Планировщик» Вы можете задать дни, когда задачи выполняться не будут (например, выходные), а в «Логах» можете полностью отключить уведомления о выполненных задачах, сняв галочку с пункта «Отображать лог каждой задачи». Последнее, куда стоит заглянуть, – это раздел «Дополнительно»: Здесь – самые «вкусности»:). Во-первых, мы можем перенастроить папку, в которой по умолчанию хранятся данные xStarter, а во-вторых, можем задать пароль на редактирование и запуск пользователями событий. Еще одним плюсом программы является возможность сохранить готовую задачу в исполняемый файл, что даст возможность использовать его в качестве отдельного приложения на ПК без установленного xStarter.
Для этого нужно выделить нужное задание и в меню «Задачи» выбрать пункт «Компилировать задачу в выполняемый файл». Достоинства и недостатки xStarter Плюсы:. удобный интерфейс;. широкий функционал;.
многоуровневая защита;. зачастую не нужны навыки программирования;.
создание отдельных исполняемых файлов. Минусы:.
некоторые функции не работают без плагинов. Выводы Несмотря на то, что в статье я (по ряду объективных на то причин:)) описал xStarter как программу для сисадминов, она вполне может пригодиться и простым пользователям, которые часто выполняют однообразную работу на ПК. Если Вам надоело вручную сортировать свои фотоснимки или музыкальную коллекцию, если Вы хотите, чтобы в определенное время компьютер самостоятельно очищал реестр и временные папки от мусора или Вам нужно время от времени отправлять кому-то письма или ICQ-сообщения с одинаковым текстом – поручите все это xStarter! Дайте себе немного отдохнуть и пусть компьютер трудится за Вас;) P.S. Разрешается свободно копировать и цитировать данную статью при условии указания открытой активной ссылки на источник и сохранения авторства Руслана Тертышного. Для автоматизации некоторых действий связанных с работой клавиатуры и/или мыши Вы можете воспользоваться следующей программой. И с какого времени nnCron вдруг платным стал?
NnCron бесплатен для граждан стран бывшего СССР при условии частного и некоммерческого использования. Для коммерческого или корпоративного использования программы нужно получить платную лицензию. Инструкции по платной и бесплатной регистрации nnCron даны в соответствующем разделе. Планировщик задач. Платный аналог: Paragon Disk Wiper 9.0 Похожая программа: Запись действий мыши Ghost Automizer Очень подходящие аналоги.
Лишь бы написать чего. Ответить × Отменить ответ. Попробую внести ясность в вопрос, чтобы умерить Ваше негодование:) Если Вы заметили, то ссылки на nnCron и Paragon Disk Wiper ведут на allsoft. Там есть реферальная программа, которой мы и пользуемся при поиске платных аналогов. При неимении ничего более подходящего иногда приходится ставить ссылку на программы, которые не совсем соответствуют теме статьи. То же самое с Ghost Automizer. На нашем сайте аналогов xStarter нет, поэтому я поставил ссылку на программу, в которой есть хоть какой-то намек на автоматизацию и планирование действий:) По поводу же nnCron.
Вы сами ответили на свой вопрос - он платный для использования в организациях. Я тогда работал в одном общественном учреждении и, в принципе, по условиям лицензии не мог использовать данную программу. Поэтому, xStarter и был выбран в качестве объекта описания, поскольку его лицензия не запрещает использовать программу на предприятиях.
Ответить × Отменить ответ.
